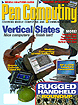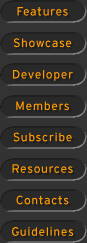Seems like everyone is going wireless with their Pocket PC these days, including many who are setting up wireless local area networks and enjoying the pleasure and freedom of high-speed wireless access to the Web from every room in their home. But what if you're not especially gifted in the areas of networking and wireless technology? Does that mean that you'll be left out of this wireless revolution? Absolutely not. As you'll see in this article, one of the advantages of wireless networks is that they're easy to set up--even for a novice.
We'll take a look at one home wireless solution that we were able to set up in less than an hour. It included a wireless access point, a digital subscriber line (DSL) modem, and resulted in an 802.11b wireless network running at speeds up to 11 megabits per second. With this setup we were able to connect, sans wires, to the Internet at high-speed with two computers--an IBM ThinkPad T20 laptop computer and a Toshiba Genio e550 Pocket PC--that we'd previously been using to connect to the Internet and access our email using dial-up networking.
Here's a list of everything we used to create our wireless world:
- SMC Barricade model SMC7004AWBR 4-Port 11Mbps Wireless Broadband Router and software
- Two (2) Belkin High Speed Internet Modem Cable
- Ethernet cable
- D-Link DWL-650 PCMCIA Wireless Adapter and software
- Datanywhere 11Mbps Wireless CompactFlash Card and software
- Earthlink DSL service
- SpeedStream 5263 Ethernet ADSL Modem and software
- Excelsus Z-Blocker DSL Filter
- APC Back-UPS ES 350
- IBM ThinkPad T20 laptop computer
- Toshiba Genio e550 Pocket PC
Step 1: Install a wireless access point
The first step was to install and configure a wireless access point. A wireless access point is akin to a communications server, enabling multiple computers to access the Internet using a single connection, and a single IP address, except the access point also contains a wireless transmitter and receiver. We should note that while we used a SMC Barricade Wireless Broadband Router as our access point, it's not required that you purchase another piece of hardware to have an access point. It is possible to make one of your existing computers an access point by installing access point software and a wireless adapter. However, if you do this, you'll have to leave that PC connected to the Internet and set up Internet sharing, if you want other PCs in the network to access the Internet. For that reason, we chose the SMC Barricade. Also, the SMC Barricade provides firewall security against hackers, works with both PCs and Macs (up to 253 computers can be connected simultaneously from up to 1,000 feet), and can serve as a print server, so you can share a single printer among all of your devices. And it also features a DHCP Server and supports static IP, dynamic IP, PPPoE, and dial-up networking.
To set up the access point, we plugged in the AC power adapter into an outlet on our uninterruptible power supply (UPS), connected one modem cable from a phone outlet to the UPS and connected another modem cable back out to the designated port on the SMC Barricade. (We chose to use high-speed Internet modem cables, available at most computer stores, for improved performance.)
Next, we connected our laptop computer to the access point using an Ethernet cable and installed the software from the CD-ROM, following the instructions carefully. This initialized the access point to connect to our ISP using our personal settings.
Step 2: Set up computers to connect to the access point
The next step was to get our laptop computer ready for wireless access. To accomplish this, we installed a D-Link DWL-650 PCMCIA Wireless Adapter, which fit into our laptop's PCMCIA slot, and its software. (For a desktop computer you'd need to open it up and install a PCI type adapter in an empty slot.)
The adapter antenna's LED flashed green when it connected to the wireless access point and leased an IP address. At this point we were able to access the World Wide Web and retrieve our email (over a dial-up connection) wirelessly.
Next we were ready to dump our dial-up access in favor of a faster broadband connection.
Step 3: Set up broadband connection
The two most popular types of high-speed Internet services available today are cable modem and digital subscriber line. Cable modem is available through many cable television service providers, while digital subscriber line, or DSL, is available from a variety of Internet service providers (ISPs), from telephone companies to typical ISPs, such as Earthlink.
We contacted Earthlink and ordered residential DSL service, and a week later we received a box that included a SpeedStream modem, several DSL filters, and a CD-ROM containing software for configuring both the modem and a desktop computer running Microsoft Windows. (We chose DSL over cable modem since DSL does not experience the same degradation that cable modem does as more users subscribe.)
We plugged the AC power adapter into an outlet on our UPS and connected one of the DSL filters to a phone outlet. Next, we connected one modem cable from the phone outlet to our UPS and another modem cable back out to the designated port on the DSL modem. Then we connected our laptop computer to the DSL modem using an Ethernet cable and installed the software provided by Earthlink. We found the instructions to be easy to follow. Basically we only had to enter the information we typically use to connect to our ISP using a dial-up connection, since Earthlink had already done the hard work--configuring the DSL modem to work with its network.
Next, we re-tested our laptop computer to ensure that we could access the World Wide Web and retrieve our email over the high-speed wireless connection. It worked perfectly.
Step 4: Set up Pocket PC to connect wirelessly to Internet over broadband connection
Finally, we were on the cusp of what we came for: high-speed wireless access with our Pocket PC. As with our laptop computer, we needed to install a wireless adapter and its software in our handheld computer. We used a Datanywhere 11Mbps Wireless CompactFlash Card, which easily connected to the SMC Barricade and leased an IP address.
We configured the Pocket PC to access the Internet using the wireless adapter and soon we were browsing the Web and retrieving our email over our wireless broadband network.
All in all it took less than one hour and was certainly worth the effort. Since then we've connected two desktop computers, a printer and another laptop computer--an Apple iBook--to the wireless network.
But it's the Pocket PC that makes it truly amazing.