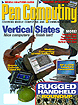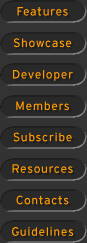Imagine opening up your notebook computer at the office and having it wirelessly connect itself to your network at 11 megabits per second. At the end of your work day you pack up your notebook, drive home, and upon arrival open it up again to have it attach itself to your wireless cable modem network. The only time you'll ever have to tether your notebook to anything is to occasionally recharge the battery.
Am I dreaming here? Nope. The technology to accomplish this is here today, and it doesn't cost a fortune or require an engineering degree to put together or maintain. Broadband wireless networking is by no means a no-brainer to install, but once you get it going it should just work indefinitely-theoretically. If you are willing to immerse yourself into tinkering with settings and cables and cards and antennas for a weekend, the results will be worth the effort. Though a 56K dial-up connection will work, you will want to have a cable modem or DSL connection at home and a standard wired 10Mbps (megabit per second) LAN (local area network) at your workplace. You will also need the cooperation of your system administrator to add the necessary wireless access point to the office LAN.
IEEE 802.11: to B or not to B
Let's begin by looking briefly at the dominant wireless Ethernet standard, the geekily named IEEE 802.11, pronounced "eye triple e eight oh two dot eleven." This protocol is defined to operate at up to two megabits per second at ranges from 300 to 1000 feet. The openly published standard was enhanced by Lucent to operate from 150 to 300 feet at a whopping 11Mbps, and was named 802.11b.
The faster "B" version is designed to automatically downshift to 2Mbps or even 11Mbps as conditions dictate, and is supposed to be completely interoperable and compatible with 802.11 equipment. This means you can buy the less expensive 2Mbps cards and access points if your network is bottlenecked to less than 2MBPS throughput and thus save some money. A faster connection from computer to access point won't make much noticeable difference on a mere dial-up or 128K ISDN line. If you have a cable modem or T1 you should buy the B-class stuff for best results.
AirPort
Apple worked Lucent Technologies (formerly AT&T's Bell Labs) to create their AirPort products: a wireless access point called the AirPort Base Station, and the AirPort card for iBooks, slot-loading iMacs, and PowerMac G4 desktop machines. All AirPort equipment is B-class, so that makes it a safe bet for any environment. It is also reasonably priced enough to make sense in the home market. The Base Station costs US$399 and AirPort cards cost only US$99.
Installing the card in my iBook was a breeze. All current Mac models have AirPort antennas built-in, so you just plug the card into its dedicated internal slot, plug the antenna wire into it, and you are done with the hardware.
Software was another matter, however. Though the workstation software installed easily enough, installing and configuring the Base Station was a bear. Just as the frustration level was peaking, Apple shipped version 1.1 of the software that simplified things somewhat and I was able to get it to work reliably using the Base Station's built-in 56K modem.
When our cable modem arrived, things got exponentially more complex. Comcast, our cable provider, does not officially offer any support for home networks, wireless or conventional, so we were mostly on our own getting their modem to talk to our Base Station and our small wired network of two Macs, one Newton, and a LaserWriter. We requested and received the needed additional IP (Internet Protocol) addresses from them, then were delighted to find their tech support people were willing to help us get them working.
But that was just the beginning of a long and difficult effort trying to get the Base Station to accept the IP address sent by Comcast. Without this address, the thing would only allow us to wirelessly connect to our home, or "local", network but not the Internet at large. A few calls to Apple and Comcast later, we had it all running at full speed. I even managed to connect my Acer notebook with a Farallon card installed. First thing I did was run out in the backyard and download a massive QuickTime movie, just because I could. It seemed almost too good to be true: wireless broadband at home!
For my wife's two year old PowerBook G3/292 we used the Lucent WaveLAN card since it is a B and because it ships with well-designed, solid Mac drivers. They are also the best looking of the cards we used, for what that's worth to you. Installation was blissfully simple and it worked right away. (All WaveLAN products have now been re-christened under the family name Orinoco but they are exactly the same cards and APs; don't worry about mixing them together.)
Wireless at work
With home front humming along nicely, it was time for me to tackle the more difficult task of integrating several wireless machines into the editorial office network. Remember that the goal is to be able to carry the same portable machines from home to work and back and have it connect at full speed, automatically. I soon found out this was one tall order.
I used two my two favorite notebooks: my trusty Panasonic ToughBook CF-37 and a new Acer TravelMate 342T, a fabulous, sleek little 500Mhz Pentium III running Windows 2000. Both are terrific machines and could only be made better by becoming wireless. Our Northern California editorial office is up on a hill at 1500 feet, overlooking the Sierra Nevada range. I've been wanting to sit out on the veranda and write my columns since we moved here, so I have clear motivation to get my notebooks unplugged.
Access Points
The first step was to set up and install an 802.11 access point. I used both a Symbol AP4111 (11Mbps) and a ZoomAir AP128 (2Mbps) which I easily connected to my local Ethernet hub using a standard cable. Setting up an access point is a relatively complex procedure since they have no user interface beyond a few blinking lights on the chassis. They are basically small computers without displays, so access to their settings is accomplished via web browser through the hub or through a direct serial cable connection. The web interface is far easier to do, so I went that route whenever I could.
Setup involves setting an IP address, gateway, and subnet mask for the unit, along with an array of security settings to restrict access or encrypt the IP packets streaming freely through the air. The most important and most confusing AP setting is called DHCP (dynamic host control protocol). This feature allows your client machines to "lease" a unique IP address every time they connect, simplifying setup for mobile machines. The AirPort AP/cable modem combo I have at home made setting up DHCP relatively painless, as you would expect from an Apple product. The Symbol and Zoom units were more complex and required plenty of help from our network guru Rick Johnson. Even with his expertise and lots of fiddling with settings and reboots, we never did get reliable DHCP operation on our office network. All our mobile machines had to have explicitly assigned IP and DNS (domain name server) addresses entered into them or they couldn't see anything beyond our local network. Once we assigned IP addresses, the Symbol AP worked perfectly, offering wireless Ethernet access. Hurray.
Not exactly seamless
Obviously, this wasn't exactly the kind of seamless, hassle-free home to work roaming I had hoped for. On my home net, the Acer, the ToughBook, and the PowerBook are all set to receive all their connection information directly from the AirPort AP automatically. It just works.
But I have not given up hope that my wireless dream can be made real. With the right equipment and some patience I feel confident I'll get there. The current combination of products I have, combined with the eccentricities of the apparently DHCP-inhibiting network at the office, doesn't quite make the grade. In Part Two of this article in the next issue of PCM, I'll test some new products that look promising
-David MacNeill