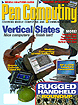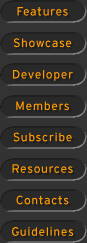Pen Services for Windows 95From Pen Computing #11 August 1996 Along with the launch of Windows 95 back in August of last year, Microsoft released Pen Services 2.0, the upgrade from Windows for Pen Computing. Of course, outside of the beta releases of Win95, the Pen Services 2.0 cannot be found on the Win95 disks or CD, and Microsoft sells Pen Services only to OEMs and not to the general public. It took about five months before the first OEMs released Pen Services 2.0 (PS 2.0), which coincidentally was the same time a company called Annabooks announced the availability of Pen Packs. A Pen Pack is a license of PS2.0 meant for smaller OEMs and value-added retailers, but again not for the general public. The only option that the end user with an older pen machine has is to contact the manufacturer for an official release of PS 2.0, along with a driver that works with their machine. Right now I know of these machines and tablets with official releases: the Compaq Concerto, the Fujitsu Stylistic series (contact Fujitsu at 408-764-9400 or 800-831-3183), Mutoh/Kurta tablets and the DTR-1. Anyone with a copy of the Win95 Beta will find on it drivers for GRiD pen computers and three Wacom tablets, as well as a slightly buggy one for the Concerto. Check my web site at for latest information. What's new in Pen Services 2.0? Actually, the first thing one notices is what is missing, namely gestures. Those special squiggles that performed delete, cut, copy, paste, edit, and other operations are absent from the new Pen Services 2.0. In their place is a combination of an odd looking horizontal arrow button that appears underneath the cursor, and the redefined use of the circle-around-letter feature. The under-arrow, as I call it, can be dragged to select a range of text, or clicked to bring up a menu of options including cut, copy, paste, and inserting spaces and tabs. For example, where before a single sideways L gesture could add a space, with the under-arrow it is now necessary to click it, then click insert, and then click on space. Unfortunately, it only appears in Win95 programs-older 16 bit apps do not show the under-arrow in their dialog boxes. Microsoft says they have replaced the old squiggle gestures with the circle around a letter feature (which they now call gestures-see related web document). In the on-line help documentation (Start/Help/Using a Pen/Becoming a Pen Expert) the new circle-around-letter gestures are explained. For example, the circle-S gesture will now insert a space. But the user-configurable feature that was in Windows for Pen where a sequence of keys could be tied to each circle-around-letter gesture has been lost in PS 2.0. One really neat feature that has been added is the lasso. It is a cousin of the circle-around-letter gesture, only with a dot or period. Except in this case, you draw the circle first, surrounding text or graphics you want to select, then tap in the middle to make the dot. The result is that everything circled is marked as selected-much easier than dragging the under-arrow. But the accuracy is a bit lacking, and it doesn't work in the "fixed" version of MS Word (see below). Also missing in PS 2.0 is a fully functional pop-up keyboard. Although the new keyboard has three different styles and different sizes, there are no function keys, nor an escape, home, end, page up, page down, insert, or delete key. In Windows for Pen it was possible to use the pop-up keyboard to run any DOS program in a window, but with PS 2.0 you'll need to attach a keyboard. Remember the recognition training program that allowed instantaneous correction as well as inspection of each character in the database? Well, that's been redesigned as well. The new training program asks the user to write in a preset sequence of words, much like a first grade writing test, which it uses to invisibly adjust the database. There is no option to train an individual character, nor to review the database to find a particularly bad scribble that is causing problems. This new method may actually be considered easier to use by some, but I sorely miss the control the old program had over the recognition database. PS 2.0 adds to the standard Win95 dialog a big "A" button that is used to pop-up an editing window with an optional keyboard. It is much like the text edit box brought up by the check mark gesture under Windows for Pen, but Microsoft has added a few interesting features here: clicking on a letter brings up a number of possible alternatives to replace it. And when in keyboard mode, extra buttons under the text show possible words to finish off what is being typed. Since Microsoft removed so many of the really neat features that were in Windows for Pen, the big question is whether PS 2.0 is actually better. The answer is going to be up to each individual user, how they use the pen, and what they need to run. All around, I'm upset with the lost functionality: the quick squiggles to cut and paste and add a space, a screen that didn't have under-arrows and alpha buttons cluttering up input boxes, and the ability to run absolutely any program (windows or DOS) with the pop-up keyboard when I had left my real keyboard on the other side of the building. I agree with Microsoft's claim that the new recognizer (called GRECO) works better than the old one (MARS), but because I can't seem to get it trained accurately to my writing like I could before, I don't make as much use of it. I won't go back, but it's mostly because all the other features of Win95 have made my computing life much easier and I refuse to give them up. With PS 2.0, I can still use my pen, and it's still better by far than any other mouse alternative. But with the total redesign of the pen interface, it's not the delight it used to be to operate without a keyboard. Microsoft Word and the Pen The original release of Word 7.0 for Win95 did not support Pen Services. Recognition did not work within a Word document, although it did work from dialog boxes. And the Pen Annotation mode did not work at all. Microsoft claimed this was a bug, and in April of this year released Word 7.0a with a fix for it. However, even the fix has a bug: the capability to right-click a misspelled word that has been underlined in red has been misplaced somehow. Otherwise, writing and annotating documents with the pen works again, other than the differences introduced with PS 2.0. Also, the under-arrow does not appear in a Word document, so the new circle-around-letter gestures must be used instead. To get a copy of the update, not available on the Internet due to size, contact the Microsoft Order Desk at 800-360-7561. In my opinion, the fact that it took Microsoft more than seven months to correct this problem, and that they allowed it to happen in the first place, is good evidence of how seriously committed Microsoft really is to Pen Computing. CIC Handwriter on Fujitsu Stylistic For their Stylistic series, Fujitsu has elected to augment PS2.0 with the Handwriter Recognition System from Communication Intelligence Corporation (http://www.cic.com). This replaces the Microsoft recognition engine, training program, and configuration dialog, but leaves the same keyboard and pen input dialogs. Most importantly, CIC has kept the gestures from Windows for Pen, and left out the odd-looking under-arrow (the menu can still be brought up with a 'right click'). There are a few quirks where old gestures don't always work right with new 32-bit applications (such as undo and edit in Word 7a), but it makes Win95 much easier to use with the pen. Combined with a noticeably better recognition engine, and a well designed training program, the Handwriting software makes the Fujitsu the best Win95 pen platform I've seen yet. Maybe CIC will consider selling an add-on package for other machines such as the Concerto. Installing Pen Services 2.0 Once the urge to move to Win dows 95 is too great to ignore, installing Pen Services 2.0 can be accomplished without tearing one's hair out if a few simple guidelines are followed: 1) Obtain Pen Services 2.0 the installation package from the OEM. This can be from a web site, or ask the manufacturer to send a disk in the mail. 2) Back up your machine. This is pretty obvious, but is extremely important. 3) Plug in a Microsoft compatible mouse. This is needed for the normal installation of Win95, and allows the pen driver installed later to hook in and replace the mouse driver. 4) Do not install Win95 over the top of the existing Windows 3.x directory. This causes problems where old drivers conflict with Win95. Instead, either remove everything from the hard disk and reload from scratch, or rename the old windows directory (use the dos command move windows windows.old) and install Win95 to a 'new' directory C:\Windows. If reinstalling from scratch, have a copy of the install disk 1 from Windows 3.x ready for the upgrade check. NOTE: many windows programs (especially ones supporting OLE) will not work until re-installed under Win95. 5) Put a copy of the \Win95 directory from the CD-ROM on the hard drive. This makes the installation run faster, and leaves the .CAB files on the hard drive for installing printer and PCMCIA drivers later. 6) Install Win95 by running SETUP.EXE from the \Win95 directory. This takes a while, so get a cup of coffee or a Snapple or something. 7) Once complete, Win95 will reboot the computer. After selecting the correct time zone and installing a printer, the Win95 desktop appears. Select the Start button, then Settings/Control Panel. In the Control panel, double click on Add/Remove Programs and press the Windows Setup tab. Click the HAVE DISK button, and select the floppy or directory containing the drivers from the OEM. A dialog should appear listing Pen Services for Windows 95. Click the box to the left of it to select it and press OK. Win95 will install the Pen Services and drivers, then warn that the machine must be rebooted. Click OK on this message and do a Start/Shut Down, then select Reboot the Computer and click on Yes. 8) After the system reboots, a dialog should appear titled Pen Driver Configuration. Pull down the list of different models, select the appropriate driver for your machine, and press OK. Then reboot once again. 9) The mouse pointer should now respond to the pen, and the mouse is now useless and can be disconnected. Continue to set up Win95 as desired. 10) To enable the suspend feature on the menu, do a Start/Settings/Control Panel. Then double click the Power icon, and set the Show Suspend option to Always. To suspend the computer, now use the suspend option that appears on the start menu above shutdown instead of a hardware switch on the machine. 11) To enable the 32-bit PCMCIA drivers, do a Start/Settings/Control Panel. Then double click on the PC Card icon and follow the instructions. 12) For certain machines, such as the Concerto, some Win3 based configuration utilities may still be useful in Win95. In this case, put those programs and dll's in a separate directory and create shortcuts to them on the desktop and/or start menu. Scott Griepentrog is a contract programmer who specializes in real-time software and internet programming, and has a web site at http://stg.net that supports Windows based Pen machines. He is currently working with Pentek, a company that manufacturers conveyors (no affiliation with pens) where he develops and debugs custom process control software with the aid of several Concertos and a Proxim RangeLan2 network. |
[Features] [Showcase] [Developer] [Members] [Subscribe] [Resources] [Contacts] [Guidelines]
All contents ©1995-1998 Pen
Computing Magazine, Inc. All rights reserved.
Unauthorized reproduction in any form is strictly prohibited.
Contact the Pen Computing Publishing Office for reprint information.